Mit der “Beschriften”-Funktion können auf einfache Weise Beschriftungen einem Diagramm hinzugefügt werden, und Datenpunkte können farbig hervorgehoben werden. Verwenden Sie diese Funktion z.B., um Signifikanzen anzuzeigen (“*”), oder um Ausreißer-Punkte farbig hervorzuheben.
Beschriftungen können dabei aus den Zell-Kommentaren ausgelesen werden oder aus separaten Zellen in der Tabelle stammen.
Optionen
Die Beschriften-Funktion bietet die folgenden Einstellmöglichkeiten (siehe
Screenshot).Farbe
Wenn diese Option ausgewählt ist, nehmen die Datenpunkte im Diagramm die Farbe der korrespondierenden Tabellen-Zellen an.
- Farbe auf ganze Serie anwenden: Wählen Sie diese Option, wenn die gesamte Datenreihe im Diagramm die Farbe derjenigen Tabellen-Zelle annehmen soll, die den Namen der Datenreihe enthält. Wenn die Datenreihe ihren Namen nicht aus einer Tabellen-Zelle bezieht, hat diese Option keinen Effekt. Die Aktivierung dieser Option verhindert nicht das zusätzliche Einfärben einzelner Datenpunkte.
- Farbe für Datenpunkt entnehmen aus: Zellvordergrund, dann Zellhintergrund: Wenn diese Option ausgewählt ist, werden Datenpunkte mit der Textfarbe der Datenzelle eingefärbt. Wenn der Text in der Datenzelle eine zu ignorierende Farbe hat (z.B. Schwarz, siehe unten), wird die Hintergrundfarbe der entsprechenden Zelle angewendet. Falls auch diese Farbe zu den zu ignorierenden Farben gehört, wird der Datenpunkt gar nicht eingefärbt.
- Farbe für Datenpunkt entnehmen aus: Zellvordergrund, dann Zellhintergrund: Diese Option ist das Pendant zur oben beschriebenen, mit dem Unterschied, daß in erster Linie die Hintergrundfarbe der Datenzelle verwendet wird.
- Schwarz ignorieren/Weiß ignorieren: Wenn diese Optionen ausgewählt sind (das entspricht der Voreinstellung), werden Schwarz und Weiß als Text- und Hintergrundfarben ignoriert. Damit können Sie verhindern, daß Ihr gesamtes Diagramm nur noch schwarze Punkte oder Balken enthält.
Beschriftungen
- Beschriftungen aus Kommentaren: Wenn diese Option aktiviert ist, werden Beschriftungen für einzelne Datenpunkte aus den Kommentaren der entsprechenden Daten-Zelle entnommen. Fügen Sie einer Datenzelle einfach mittels Rechtsklick auf die Zelle und “Kommentar einfügen” einen beliebigen Text hinzu. Excel wird normalerweise automatisch Ihren Benutzernamen einfügen. Wenn Sie den Benutzernamen nicht in die Datenpunkt-Beschriftung übernehmen möchten, wählen Sie einfach die Option ”Text vor dem Doppelpunkt entfernen”.
- Beschriftungen aus Zellen: Hier geben Sie einen Tabellenbereich an, wo die Beschriftungen in die einzelnen Tabellenzellen eingegeben sind (siehe Beispiel unten).
- Alle Beschriftungen vorher löschen: Selbsterklärende Option.
- Nur auf letzten Datenpunkt anwenden: Diese Option ist nützlich in Verbindung mit der Option “Beschriftungen aus Zellen entnehmen”. So können Sie ein Liniendiagramm so aussehen lassen, daß eine Beschriftung einer ganzen Datenreihe gilt. Siehe Beispieldiagramme rechts und weiter unten auf dieser Seite.
- Signifikanzsymbole formatieren: Wenn Sie die Beschriften-Funktion verwenden, um einzelnen Datenpunkten Signifikanzsymbole hinzuzufügen (z.B. Sternchen, “*”), kann die Toolbox diese Symbole automatisch in größerer Schrift formatieren, da die Standardschrift hierfür in aller Regel zu klein ist.
Beispiel
Das nebenstehende Beispiel veranschaulicht die Funktionsweise:
Dieses Diagramm enthält zwei Datenreihen: 1, 3 und 5 in Spalte A und 4, 3 und 2 in Spalte B. Unterhalb der Daten wurden Beschriftungs-Texte in die Zellen geschrieben.
- Farben: Die Farben für die Datenpunkte wurden aus den Datenzellen entnommen. In der ersten Datenreihe wurde der erste Balken dementsprechend grün eingefärbt und der zweite blau. Der dritte Balken wurde nicht eingefärbe, da die zugehörige Datenzelle (mit der Zahl 5) normalen schwarzen Text auf weißem Grund enthält und die Option “Schwarz/Weiß ignorieren” aktiviert war. Die Farben der zweiten Datenreihe (Werte 4, 3, 2) wurden die Textfarben aus demselben Grund ignoriert; stattdessen wurden die Hintergrundfarben der Datenzellen verwendet.
- Beschriftungen: Die Beschriftungen wurden aus einem vom Benutzer angegebenen Tabellenbereich (A5:B7) ausgelesen. Wie man sehen kann, war dabei die Option “Formate anwenden” ebenfalls aktiviert.
Beschriftung nur auf letzten Datenpunkt anwenden
Bei Liniendiagrammen ist es manchmal erforderlich, nur den letzten Datenpunkt ganz rechts mit einer Beschriftung zu versehen, damit es so aussieht, als ob die Beschriftung der ganzen Datenreihe gilt:
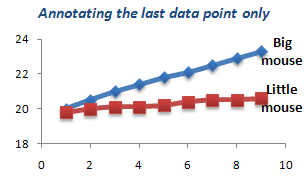
Tipp: Datenpunkte zurücksetzen (Excel® 2007-2010)
Wenn Sie die Datenpunkte Ihres Diagramms schnell zurücksetzen möchten (“Reset”), klicken Sie bei Excel 2007-2010 einfach mit der rechten Maustaste auf einen Datenpunkt und wählen die eingebaute Excel-Funktion “Auf Formatvorl. zurücks.” aus.
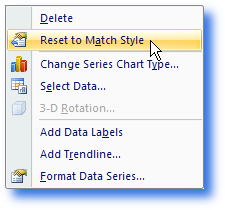
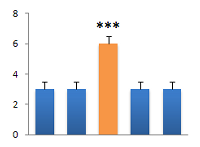 Diagramme beschriften und markieren
Diagramme beschriften und markieren



